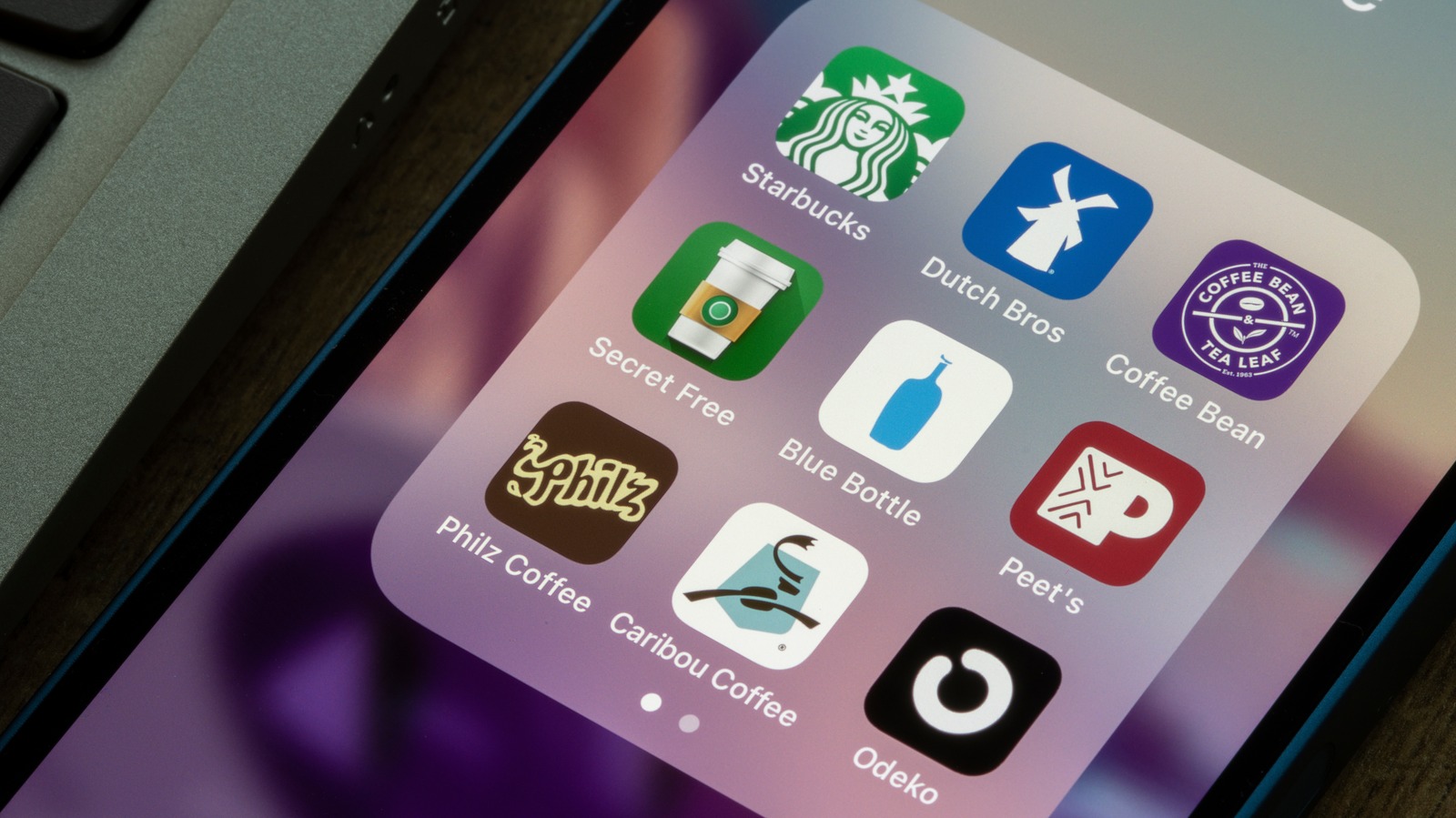How To Hide Apps On iPhone Without Uninstalling Them
Most iPhone customers have as a minimum some extraordinary apps they both desire to may want to remove however can not, or virtually do not need cluttering up the house display screen and folders. Depending at the situation, deleting them might not be possible, both. For example, a number of apps which can be integrated to iOS virtually can not be removed. Or in different cases, like with the “Camera” app, there may be without a doubt no want for an intrusive app icon whilst the characteristic is constructed into the iPhone’s Control Center.
It may also experience a chunk redundant to must shuffle round icons for features which can be more-or-much less baked into the iPhone’s interface already. It can also be stressful to must discover an area for sure apps (like, how frequently does absolutely everyone without a doubt use the “Clock” app?) which you do not ever use however in any other case can not truly remove. But it would not must be that manner.
Fortunately for conditions like those, you could cover the apps instead. It would not take away them out of your phone, and therefore may not unfastened up any garage space, however it could be an powerful manner to get their icons out of sight with out making the apps themselves inaccessible.
In Settings
One manner to cover apps in your iPhone is to unmarried them out via your settings. Any apps which have been hidden on this way can nevertheless be located thru the App Library or Search characteristic, however. The app may even nevertheless seem in Settings, irrespective of whether or not or now no longer it is been hidden.
It’s additionally really well worth noting which you can not cover any app completely, say for privateness reasons, because it will nevertheless be findable withinside the App Library. The best manner to save you an app from acting withinside the App Library is to delete it out of your iPhone.
Open Settings and faucet Siri & Search.
Scroll right all the way down to the listing of apps and discover the app or apps you need to cover.
Tap the app call withinside the listing, then toggle Show on Home Screen to the off role.
To “unhide” an app that turned into formerly hidden for any reason, repeat those steps however toggle Show on Home Screen to the on role instead.
From the Home display screen
If you’ll as an alternative now no longer dig via Settings menus, you could additionally cover apps separately without delay out of your Home display screen.
Find the app you need to cover in your iPhone’s Home display screen (or in any folders you can have set up).
Tap and keep at the display screen for a 2d till your iPhone vibrates and the app icons start to wiggle. Each icon may even have a “-” image seem near the top-left corner.
Tap the “-” image at the icon you desire to cover to tug up a brand new menu. Depending at the app, you will see alternatives to Delete App, Remove from Home Screen, and Cancel.
Tap Remove from Home Screen to cover the app icon.
You also can manually cover an app icon via way of means of tapping and keeping the icon itself to tug up a extraordinary menu.
Tap Remove App at the lowest of this menu.
Confirm hiding the app via way of means of tapping Remove from Home Screen.
To make a hidden app icon seem again, spire to the proper from the Home Screen to tug upp your iPhone’s App Library.
Find the hidden app to your App Library, or use the quest bar.
Tap and keep at the app icon for a 2d to tug up a brand new menu, then faucet Add to Home Screen. The app icon will reappear both in your Home Screen, or, if it turned into formerly prepared right into a folder, again withinside the folder it turned into positioned in earlier than being hidden.